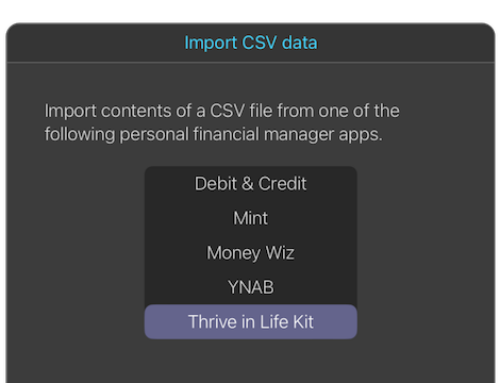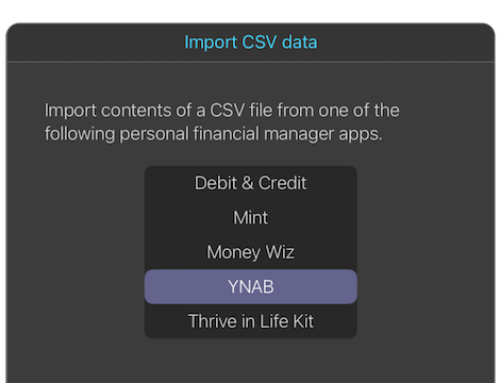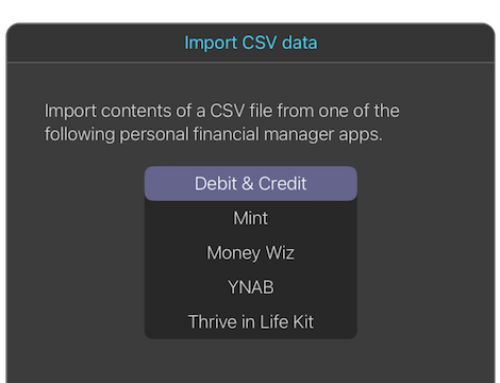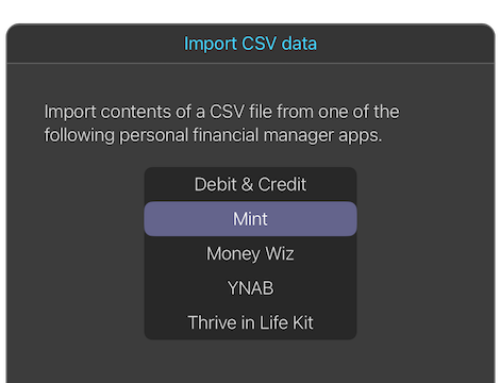Import financial data from MoneyWiz
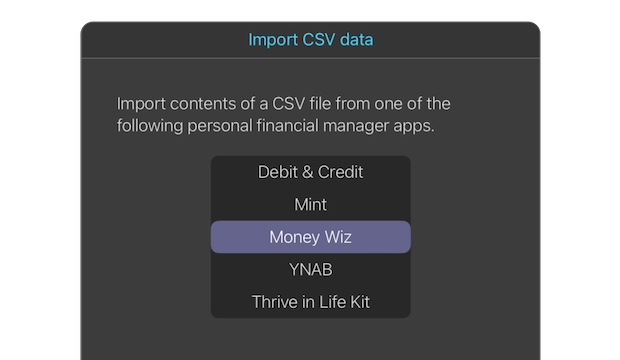
Overview
Thrive in Life Kit provides the functionality to import your financial data via a CSV file that has been exported from the MoneyWiz app. It is quick and easy.
Export a CSV file from MoneyWiz app
Import the CSV file into Thrive in Life Kit
Post import clean-up
The name of the financial institution associated with the account name is not part of the CSV file and will be initially set to “Import MoneyWiz”. Use Manage Institutions to create or rename institutions. Use Manage Accounts to rename or move accounts between institutions.
CSV file format details
The column headers in MoneyWiz’s CSV file are mapped to account and transaction fields in Thrive in Life Kit as follows:
MoneyWiz Field -> Thrive Field
Name -> Account Name
Current balance -> Total Balance
Account -> Account Name
Transfers -> not used
Description -> Memo
Payee -> Payee/Payer
Category -> Category
Date -> Date
Amount -> Amount
Currency -> not used
Check # -> Check #
Balance -> not used