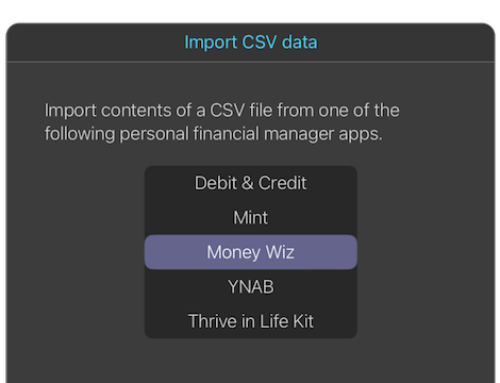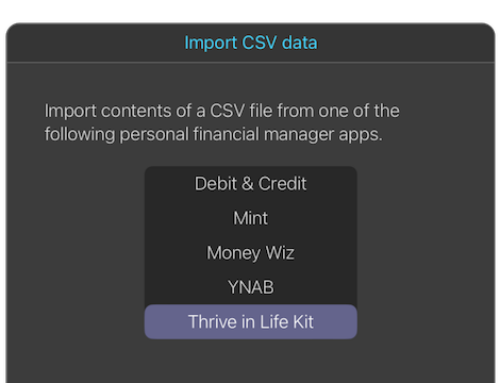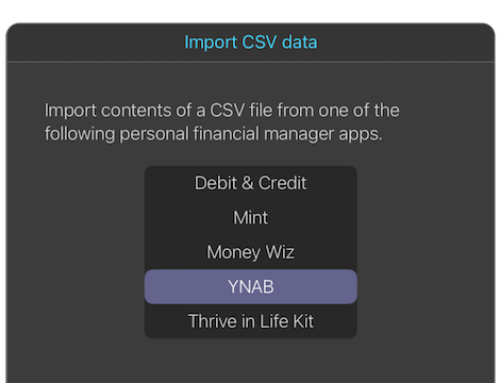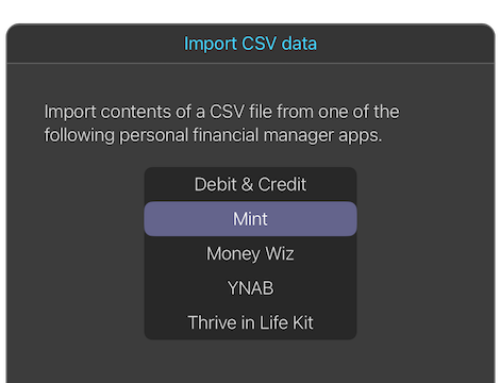Import financial data from Debit & Credit
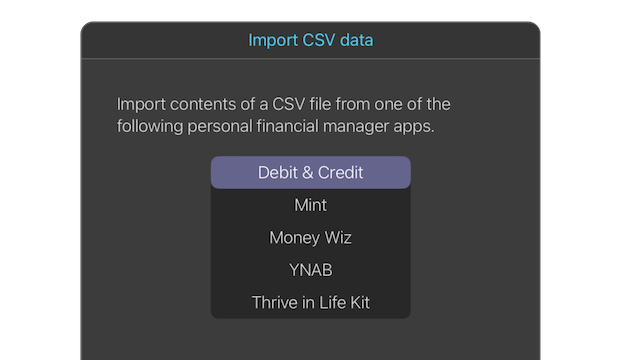
Overview
Thrive in Life Kit provides the functionality to import your financial data via a CSV file that has been exported from the Debit & Credit app. It is quick and easy.
Export a CSV file from Debit & Credit app
Import the CSV file into Thrive in Life Kit
Post import clean-up
The name of the financial institution associated with the account name is not part of the CSV file and will be initially set to “Import Debit & Credit”. Use Manage Institutions to create or rename institutions. Use Manage Accounts to rename or move accounts between institutions.
CSV file format details
The column headers in Debit & Credit’s CSV file are mapped to account and transaction fields in Thrive in Life Kit as follows:
Debit & Credit Field -> Thrive Field
Date -> Date
Description -> Memo
Category -> Category
Payee -> Payee/Payer
Notes -> not used
Pending/Cleared -> not used
Account -> Account Name
Transfer Account -> not used
Amount -> Amount